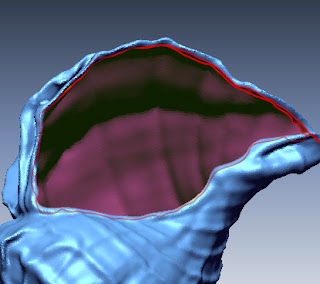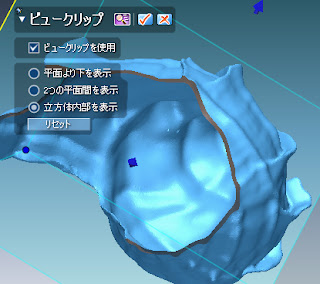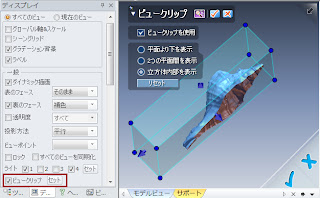本日、3回目。
花粉症の方にはつらい季節がやってきてしまいましたね。。。ここ何日か花粉のせいで肌が荒れて痛いです・・・。なんとか乗り切るしかないですね。皆さんもお気を付けくださいね。
さて、今回は前回に引き続き、位置合わせしたデータを合成します。「メッシュ化/合成」をクリックします。そうすると、1つの塊として合成されます。
合成ができた!と思って、浮かれて次の作業♪次の作業♪と思っていると、、、思わぬ落とし穴がありました・・・。ファイルから「保存」をしたら、、、一番最初の画面に戻ってしまいました・・・。がーーん!もしかして、やってしまった??
そうなんです!!前回書きましたが、Rapidformはモードで入り、そのモード内での作業を完了する際は、右下にあるレ点(下記図参照)をチェックしないと、その作業が完結したことにならないのです。
皆さんも作業・時間を無駄にしないためにも、くれぐれも気を付けてくださいね!!
皆さんも作業・時間を無駄にしないためにも、くれぐれも気を付けてくださいね!!